How To Get Android Texts On Mac
- How To Get Android Texts On Mac
- How To Get Android Texts On Mac Free
- How To To Get Android Texts On Mac
More and more people demands for sending text messages from a computer to make the communication more effective. However, there are many problems we can encounter when texting on a computer. Fist of all, the legal issues where the organizations are expected to adhere to the mobile marketing association's code of conduct even if the texting is not for marketing purposes. This may come with a lot of financial costs. Secondly, if in a rush you may end up texting unwanted recipients since they are in your contacts list. Thirdly, the sending platform may be expensive to acquire. And at last, some service providers have restrictions. Now, we'd like to introduce safe and easy methods about how to send text messages on Mac. The methods are different due to different phones you are using. Keep on reading to learn the details. And you may also want to know: How to Add Contacts to Android Phone?
How to Send Text Messages from Mac when You're Using An iPhone
As long as you are using an iPhone, no matter iPhone 7, 7 Plus, 6S, 6S Plus, 6, 6 Plus or any former, which is running the latest iOS 9.0, only with iOS 9.0 or the latest version, you can set your Mac to receive or send text messages. And at the same time, your Mac is in OS X 10.11 (El Capitan), then you're able to send text messages from Mac directly. Here are the steps about how to send and receive text messages on Mac.
Over the years lots of iPhone and iPad apps have made it over to the Mac, including Notes, Maps, Photos, iBooks and Messages. Using the Messages app on the Mac it is possible to send and receive. On your iPhone, go to Settings Messages Send & Receive. Add a check to both your phone number and email address. Then go to Settings Messages Text Message Forwarding and enable the device or devices that you want to forward messages to. Look for a code on the Mac, iPad, or iPod touch that you enabled. If you have an iPhone and a Mac and use Messages on both devices, you’re probably used to seeing iMessages come through on the desktop or laptop without any issue. But texts from your Android. Sep 24, 2021 To allow your Mac to send and receive text messages, click on the slider at its side and turn the slider to green. After this, you will get to see a message asking you to enter the code shown on your Mac to allow the iPhone text messages to also be sent and received on “Your Mac”. Send SMS Text Messages On Mac.
Step 1. Please update your iPhone to iOS 9.0 or later and make sure your Mac and your iPhone are connected with the same Wi-Fi network.
Step 2. Sign in your iPhone iCloud and your Mac iCloud with the same Apple ID of yours.
Step 3. On your iPhone, tap Settings > Messages > Text Message Forwarding and swipe the option to ON. Please note the option only appears when there is a compatible iOS device or Mac connected to the same Wi-Fi network. After that, you should toggle the Mac as the device you want the messages forwarded to.
Step 4. When you select your Mac as the device to forward messages to, a validation request with a six-digital prompt in Messages will be sent. Just enter the passcode on your iPhone to makes your iPhone matches with your Mac, and then, you can send and receive SMS and MMS messages on Mac directly.

Part 2. How to Send SMS from Mac when You're Using an Android Phone
Different from Apple, Google doesn't offer possibility for sending SMS from Mac for Android phone users. Therefore, we have to draw support from third-party software, such as MobiKin Assistant for Android or Assistant for Android (Mac Version) to help you send text messages from Mac to phones. It is an one-stop Android data managing app for Android users to transfer and manage Android phone data on PC or Mac. And the software also allows you to send, receive, backup and manage text messages on computer. Below are the details for how to send SMS from Mac with the MobiKin Assistant for Android for Mac.
Step 1. Download and install the Assistant for Android for Mac on your Mac machine. Launch it and connect your Android phone with your Mac via a USB cable. When connected successfully, you will view the complete interface of detailed information about your phone, and this may include your phone's make, operating system and the storage capacity.
Step 2. Select SMS option from the left panel to enter the SMS management window. From the top menu, click New and you will enable the sending text message window. Here is the recipient where you can add one or more contacts you want to send the message to. Type your message content in the below and finally click 'Send' to send the finished message.
Above are tips which will make you have an easy time when sending text messages.
Related Articles
How to Export Android Apps to Computer
How to Save HTC Contacts in CSV File
We can connect with people all over the world using our mobile devices. In the palm of our hand, we have the power to send and receive text messages at lightening-fast speeds.
This is a great convenience when you are on the go, but when you are at home or in the office, you may want to view and manage your messages on a larger screen.
In this guide we'll show you the top 3 methods to view your Android text messages on your computer!
Quick Jump to...
1. View Android messages directly on your PC
First up is an absolute must-have app called Droid Transfer. If you have an Android device and find yourself needing to manage it from your PC, this is the app for you.
Not only can you easily view and search your Android text messages on the big screen of your PC; you also have a complete toolset at your fingertips which allows you to easily transfer your files between your Android and your PC!
What you'll need:
- You can use Droid Transfer on a PC running Windows Vista, Windows 7, Windows 8/8.1 or Windows 10.
- Your Android mobile device.
- The free Transfer Companion app. You can download this on your Android device through the Google Play Store.
Droid Transfer:
Try Droid Transfer free ▼
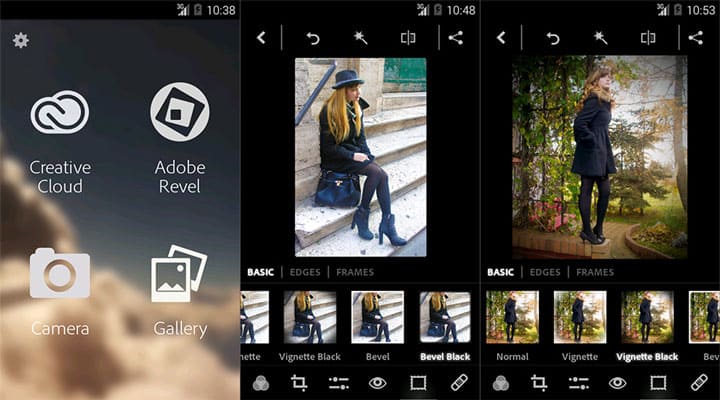
Receive an email with a link so you can download the free trial on your computer:
Note: We respect your privacy. We won't share your Email address with anyone else, or send you spam.
Viewing Android messages in Droid Transfer:
To view your Android's content on your PC, first open Droid Transfer on your computer and follow the steps to connect your Android. You can use either a USB cable or a Wi-Fi network to make the connection.
Once connected, open the Messages section to see a list of all the conversations stored on your Android device.
View the messages in a conversation by clicking it in the list.
How To Get Android Texts On Mac
You'll see all your messages, emojis, times/dates, attached media like photos, and contacts details.
Searching Android messages in Droid Transfer:
Finding a particular message is easy! To do this, enter the name of a contact or a key-word / key-phrase that you are looking for into the search box and hit Enter (Return) on your keyboard.
Droid Transfer will return a list of only conversations in which your keyword was mentioned (or conversations you have had with the contact you entered). You can click a conversation to view it. Now when you look through your conversation, the search term you entered will be highlighted in your messages!

What Next?
As you can see, just viewing messages does not even come close to the wonders you can do with Droid Transfer. You can play your Android music library through your PC, sync your music with your PC, transfer photos and contacts and so much more!
Now that you can access your messages on your computer, why not export them for safekeeping, or print them out?
2. Read Android messages and text using the web (PC/Mac)
Next, we have Google's answer to viewing text messages on a computer - Messages by Google.
Messages by Google enables you to view your Android text messages through any device which uses an internet browser, and even send text messages using that device!
For this method, you'll need the 'Messages' by Google app on your Android device. Let's take a look at how to use it...
What you'll need:
- The Messages by Google app installed on your Android device. You can download this on your Android device through the Google Play Store.
- A computer using one of the following web browsers: Google Chrome, Mozilla Firefox, Safari or Microsoft Edge.
- Both devices must be connected to the internet. To avoid extra charges, use a Wi-Fi connection.
How to View Android Text Messages on Computer via the web
- First of all, you'll need to make sure that Messages by Google is your default messaging app on your Android device. To do this, you can simply open the app on your device. If the app prompts you to change your default messaging app, follow the steps on screen to complete the process.
- Now that you have the Messages app open, tap the menu icon (3 dots) and then 'Messages for Web'. Then tap 'QR code scanner'.
- Next, head over to your computer and open your internet browser. Open Google's Messages for Web >. You'll see a QR code on the webpage.
- With your Android phone, scan the QR code shown on your computer.
You can now view all of your conversations and messages from your Android device in the web browser on your computer!
- View a conversation by selecting it from your list.
- Send a message by using the input box at the bottom of the webpage.
- Delete a message by hovering your mouse cursor over a message, click the menu icon which appears next to the messages, and click Delete.
- Delete an entire conversation by opening a conversation, clicking the menu icon at the top of the page, and choosing Delete.
3. Read Android messages and text using a Windows 10 computer
If your computer is running Windows 10, you may wish to use Microsoft's 'Your Phone'. This method is similar to Method 2, in that you can view your Android messages on your computer, and send messages from your computer. If you wish to save your text message conversations to your PC for safekeeping, check out Method 1 instead.
What you'll need:
- The Your Phone desktop app installed on your Windows 10 PC or laptop. This should already be installed on your PC if you have the Windows 10 October 2018 Update or later.
- The Your Phone Companion mobile app installed on your Android device. You can install this from the Google Play Store.
- A Microsoft account.
- Your PC and Android device need to be connected to the same Wi-Fi network.
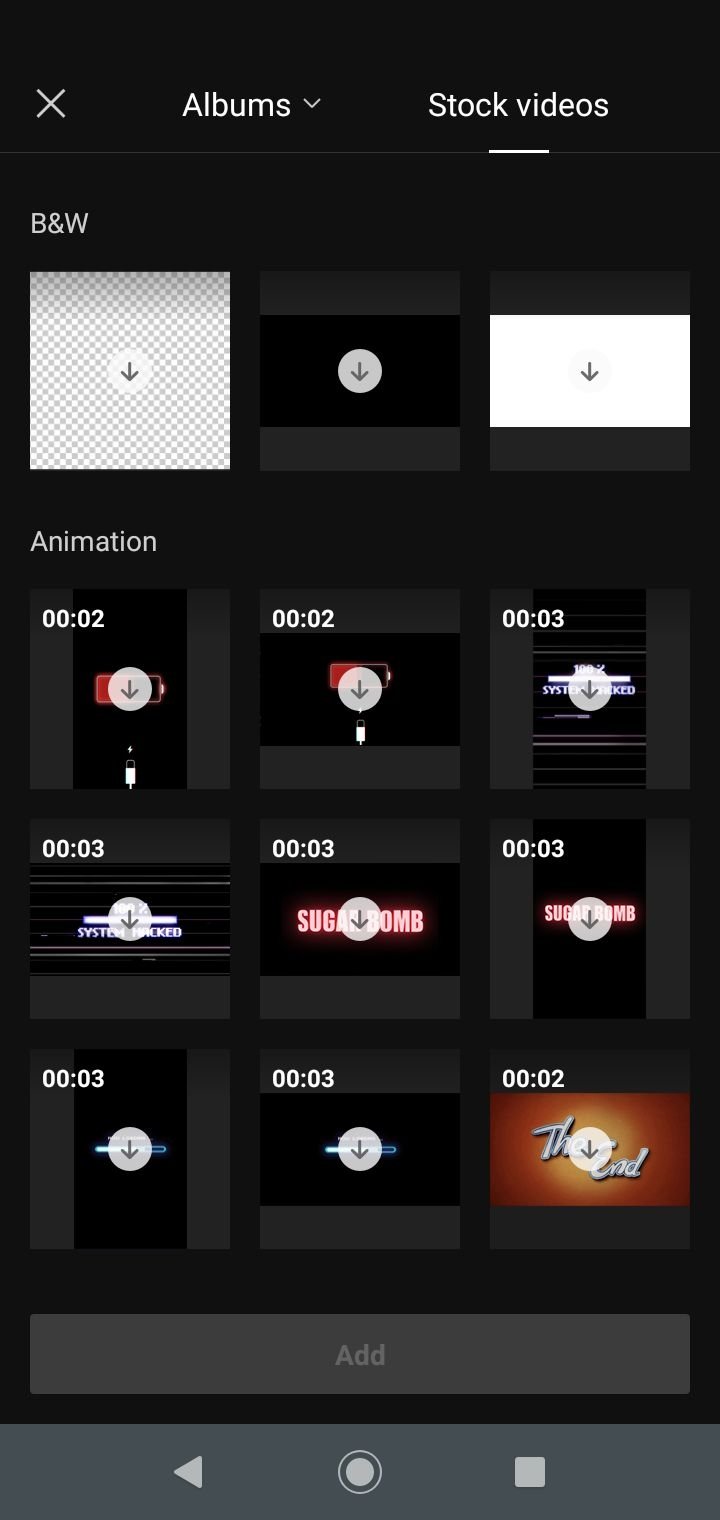
How to View Android messages using Microsoft's 'Your Phone' app
- Ensure that both your PC and Android device are nearby and connected to the same Wi-Fi network.
- Type 'Your Phone' into the Windows taskbar and select 'Your Phone' to open the app.
- Select Android, then hit Continue.
- Sign into your Microsoft Account when prompted. This must be the same Microsoft account that you use on your Android device.
- Launch the Your Phone Companion app on your Android device, and follow the on-screen prompts to sign in.
- Back to your PC - select 'I have the Your Phone Companion app installed on my phone', then click 'Pair with QR code'.
- Now, your Android device will show a QR code scanner using your device's camera. Hold the device up to your computer and scan the QR code shown on the PC.
- Complete the setup by following the prompts to allow the required permissions!
Once connected, you can now view all your Android text messages and photos from your PC.
Open the Messages section and select a contact's name to view your conversation with them, and even send messages from your PC!
Takeaways
So there you have it - the best 3 ways to view your Android messages on your computer.
As you can see, each method has its own unique benefits. You should now have all the knowledge you need to make an informed decision about which method is best for you.
If you are still unsure, here's what we recommend:
- Use Droid Transfer for the ultimate Android management tool. This handy app allows you to view all your Android content on your PC, and also allows you to transfer data like Messages, Music, Photos, Contacts and more between Android and PC!
- Use Messages by Google to view your Android Messages on Mac or PC with an internet browser - you can send messages from the computer too.
- Use Microsoft Your Phone if you have a Windows 10 PC and you want to view and send your Android messages from your PC.
How To Get Android Texts On Mac Free
Thanks for reading!